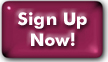Logging Into Your Shell Account on Panix
Since 1989, Panix has been the place to go for a full-service, reliable, and affordable UNIX shell account. We sell Basic Direct-dial, Full Direct-dial, and Remote Login shell accounts, as well as the usual PPP dialup services, ISDN, and so on. All panix.com accounts feature UNIX shell access among their features.If you're unfamiliar with concepts such as UNIX shell, telnet or terminal emulation, just look in our glossary for a brief explanation.
This document outlines the steps you can use to reach your UNIX shell on Panix, using either direct dial or telnet/SSH. It will also explain some of the prompts you see the first time you activate your shell, and how to respond to them.
Table of Contents:
- Dialing Directly into the shell
- Using Telnet or SSH to reach the shell
- Getting the shell via the Panix Website
- Your First Shell Login
Other Important Shell Information:
Dialing Directly Into the Shell
To dial directly into the UNIX shell, you need a terminal emulator program that supports direct dial. Often, this will be included as part of your operating system; if not, we can recommend software for Windows or Apples.Configuration instructions for several common emulators, and download instructions for some alternatives, can be found here:
- Configuration instructions for:
Phone numbers offering direct shell access are marked in the
Dialup pages with this
image:
- Dialing into MegaPOP (National Dialup) numbers:
-
- Set your terminal emulator to dial your local Panix modem number, and tell it to connect.
- You will be prompted for "Login:". Type in "username@panix.com", replacing "username" with your Panix username.
- You'll then be prompted for "Password:".
Type your Panix password here. (If you've never logged into the shell before, this will be the one Panix gave you when you opened your account.) It's case sensitive, so pay attention to capital vs. lower-case letters! - Next you'll see a line that looks like
NetBSD/i386 (panix3.panix.com)
followed by another prompt for "login:". - Type in your Panix username. (This is the part before the "@panix.com". Do not include anything after the "@" sign; type only your username.)
- Panix will respond by prompting you for "Password:".
Type in your Panix password again.
Note: If this is your first shell login, Panix will now tell you that your password has expired and that you need to choose a new one. Please refer to the section below called Your First Shell Login for help. - After you enter your password (and go through "first shell login" setup if needed), you may see some messages on your screen. These are known as "Messages of the Day" (MOTDs), and are usually important system status updates. If you want to read past the first screen of them, just press the spacebar; or press "q" to bypass them. Either way, you'll ultimately be greeted with your Panix Main Menu or UNIX prompt.
- Now you can start using your Panix shell account.
Using Telnet or SSH to reach the Shell
If you want to telnet or SSH into your Panix shell account, the first thing you need is a TCP/IP connection to the Internet. Any connection that lets you use a Web browser is sufficient.The next thing you need is a telnet or secure shell (SSH) program. Most versions of MS Windows come with telnet; Mac OS X comes with both telnet and SSH. If you're using Mac OS 9 or below, you can download BetterTelnet or MacSSH.
Panix recommends that our users choose SSH over telnet. SSH will, primarily, preserve the privacy and security of your account; as a secondary (but no less important) effect, it will protect the Panix infrastructure.
Configuration instructions for all the telnet and SSH programs Panix knows and recommends are available on our Software Help page.
- Once you have installed and configured your program, here's how to connect to the Panix shell:
-
- Make sure your machine is actively connected to the Internet;
then, start your telnet or SSH program and connect to the Panix
shell server.
- If you're using telnet, just connect to shell.panix.com.
- If you're using SSH, you can need to choose a hostname, e.g. panix1.panix.com, panix2.panix.com, etc. to ensure proper host-key matching, or check the known_hosts help file for more information about host keys. Please be certain to read about host-key matching and ask questions for anything that seems opaque.
- Panix (or your program) will respond with "login" and "password"
prompts. Enter your Panix login (the part before the
"@panix.com") and password. Remember; your password is
case-sensitive, so pay attention to capital and lower-case letters.
Note: If this is your first shell login, Panix will now tell you that your password has expired and that you need to choose a new one. Please refer to the section below called Your First Shell Login for help. - After you enter your password (and go through "first shell login" setup if needed), you may see some messages on your screen. These are known as "Messages of the Day" (MOTDs), and are usually important system status updates. If you want to read past the first screen of them, just press the spacebar; or press "q" to bypass them. Either way, you'll ultimately be greeted with your Panix Main Menu or UNIX prompt.
- Now you can start using your Panix shell account.
- Make sure your machine is actively connected to the Internet;
then, start your telnet or SSH program and connect to the Panix
shell server.
Getting the shell via the Panix Website
If you can't get a telnet program right now, or your office firewall prohibits telnet connections, Panix now provides a Web interface for the shell servers.Just connect to shell.panix.com/ with your Web browser, and you can use our MindTerm application to reach the Panix shell. Give it a try! (Requires Java)
Your First Shell Login:
The first time you log into the shell, you'll be given several prompts to configure your shell environment. This section will provide an explanation of these prompts, and give tips in how to respond to them.- "Your password has expired..."
- The password Panix issues you, when you start your account, is
temporary; the first time you log into the shell, you'll be
told that it has expired and you need to choose a new one.
The prompt for this will say, "New password:"- If you're happy with the password Panix assigned you, just enter it again here, and once more when it asks you to "retype" it. This will make your "temporary" password permanent.
- If you want to change your password, we recommend reading our Password Maintenance on Panix page before doing it. Panix requires secure passwords, which can make it difficult to choose one that the system will accept.
(This is to protect your password from inadvertent typos)
If your new password is not accepted, you'll be given an error message and prompted for another "New password". Just choose another password, and see if the system accepts it.
If you try three times and still can't get it to accept one, your temporary password will still work the next time you log in. So don't panic. - "Terminal type:"
- Once your password has been accepted and confirmed (or rejected for the third time), you will be asked for a "terminal type". Under most circumstances, you should choose VT100; if your emulator or telnet program supports VT102, you can use that though. In general, you should choose the same terminal type that your program is set for.
- (VT102 is just like VT100, but also lets the shell recognize and use a printer attached to your computer.)
- When you've chosen a terminal type, the system will ask you if you want to make that choice permanent. If you always come in from the same computer, or plan on using the same program to enter the shell every time, just type Y for Yes.
Last Modified:Tuesday, 22-Feb-2022 08:47:30 EST
© Copyright 2006-2021
Public Access Networks Corporation