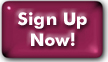Configuring Micrsoft Outlook 2010 and 2013
- Start Outlook.
- Click the File tab.
- In the Info category, click Account Settings and then click Account Settings in the dropdown menu.
- On the Email tab, click New.
- In the Add New Account box, check the Manual setup or additional server types check box, and then click Next.
- Under User Information:
- In the Your Name field, enter your full name (or the name you would like to be known by).
- In the Email Address field, enter your full email address.
- Under Server Information:
- For Account Type, select IMAP.
- Enter "mail.panix.com" for both the incoming and outgoing server.
- Under Logon Information:
- In the User Name field, type your username. For panix.com addresses, this is only the part before "@panix.com". For access.net or Corporate mailboxes, this is the full email address.
- In the Password field, type your password. Check the Remember Password box if you don't want to enter it every time you check or send mail.
- Click the More Settings button.
- In the Outgoing Server tab, check the "My Outgoing Server Requires Authentication" box, and leave "Use same settings as my incoming mail server" selected.
- In the Advanced tab, change the "Outgoing server (SMTP)" port to 587. Alternately, you can set "Use the following type of encrypted connection" to "SSL" and make the port 465.
- Click OK
- Click Test Account Settings and wait for Outlook to successfully log into your account and send a test message.
- Click Next, then Finish
- You're done!
Last Modified:Wednesday, 18-Feb-2015 12:25:16 EST
© Copyright 2006-2021
Public Access Networks Corporation